あああああああああああああああああああああ!!!!!!
宅配便きたから画面スリープしてから受け取ろうと思ったら、アプリケーションが次々に強制終了し始めたああああああああああ!!しかもなんか再起動が始まってしてるし!!!!!
画面スリープしようとして、OSの再起動始まっちゃう事案が(私の日常の中で)増えています。
このミスやっちゃうと、せっかく途中まで書いていたブログの記事の編集画面ごとChrome落ちますからね・・・。私の場合、DBの容量を無駄にしないためにWordpressの自動保存を無効にしているので、作業中に再起動や強制終了が勝手に始まるのは致命傷です。
その他、コーディング中のエディタや起動中のターミナルも、全部容赦無く消えていきます。
二度とこんな目に会いたくなくて色々やってみた結果、最も簡単で効果があるものを紹介します。
問題の原因
画面スリープとOS再起動のショートカットキーは、とてもよく似ています。
| 画面スリープ | Command + Option + Eject |
|---|---|
| OS再起動 | Command + Control + Eject |
これ、OptionとControl押し間違えただけで終わりです。
特に私の場合は、WindowsキーボードをMacにつないで使っているのもあって、キー配置が「Control」「Command」「Option」と並んでいます。
つい一列ずれて、「Command + Control」って押してしまいがちなんですよ。
ちなみに、画面ロックとアプリケーション終了のショートカットキーも、下記の通りよく似ています。
上記の再起動ほどではないものの、Google Chromeやターミナルなど操作中のウィンドウが勝手に終了するという事故が発生してしまいます。
| 画面ロック | Command + Control + Q |
|---|---|
| アプリケーション終了 | Command +Q |
ですので、画面スリープと一緒に画面ロックも対策してしまいましょう。
なぜこんな事故が発生しやすいショートカットキーにしたんでしょうか・・・。
対策方法
複数のキーを同時押ししなければいけないからから、間違えるんです。
なので、スリープ専用のボタンを1個作って、スリープしたくなったらそのボタンだけを押せば済むようにすればいいんです。
今回は、Windows用キーボードの余っている「Scroll Lock(F14)」に「スリープ」、「PrtSc/SysRq(F13)」を割り当てる方向で説明します。
別のキーに割り当てをしたい方は、「F14」の部分を任意のキーに読み替えて進めてみてください。
「スリープ」を単独キーで実行できるようにする
「システム環境設定」を開き、「キーボード」のアイコンを選択します。
次に「ショートカット」のタブを選択します。
次に、左のリストから「アプリケーション」を選択します。
恐らく、下記の画面になっているかと思います。

ここで、画面真ん中あたりの「+|-」のうち、「+」を押します。
入力ウィンドウが開くので、下記の通り入力していきます。
| アプリケーション | 全アプリケーション |
|---|---|
| メニュータイトル | スリープ |
| キーボードショートカット | (※割り当てたい任意のキーを押す) |

気をつけなければいけないのは、メニュータイトルの「スリープ」を一字一句間違えずに入力することです。
前後にスペースが入っていたり、余計な文字があったりすると、設定が正しく反映されません。
「キーボードショートカット」は、 割り当てたいキーをそのまま1回押すだけでOKです。
私の場合は、「Scroll Lock(F14)」のキーを1回だけ押しました。
入力できたら、「追加」を選択します。
ここまでで設定は一旦完了です。
「F14」を押してみてください。
もしうまく動かない場合、すでに「F14」に別のショートカットキーが設定されている可能性があります。
私の場合は、ここまでの設定では正常に動作しませんでしたが、下記の「ディスプレイの明暗を下げる」に「F14」が割り当てられていたため、ここのチェックを外したら「F14」で「スリープ」ができるようになりました。
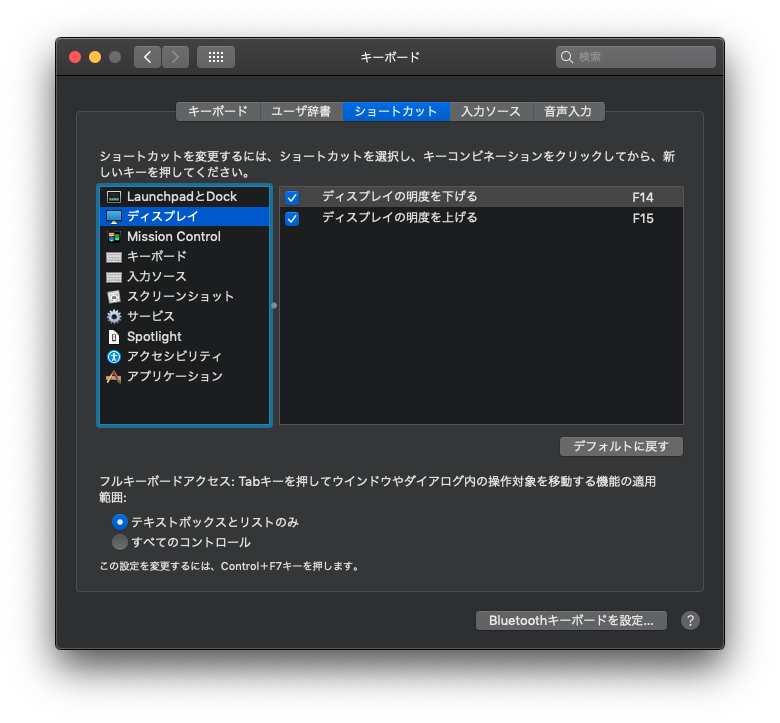
「画面ロック」を単独キーで実行できるようにする
方法は、上記のスリープの内容とほぼ全く同じです。
異なるのは、ウィンドウで入力する内容が下記の通り「メニュータイトル」を「画面をロック」に置き換えるだけです。
| アプリケーション | 全アプリケーション |
|---|---|
| メニュータイトル | 画面をロック |
| キーボードショートカット | (※割り当てたい任意のキーを押す) |
まとめ
これをやるだけで、画面ロックや画面スリープのショートカットキーの事故が防げるので断然おすすめです!!
それでは、よいMacライフを。
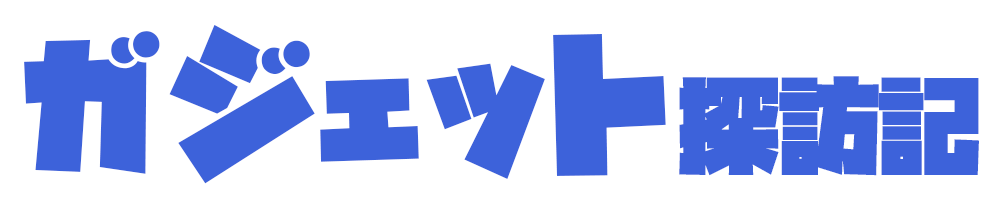
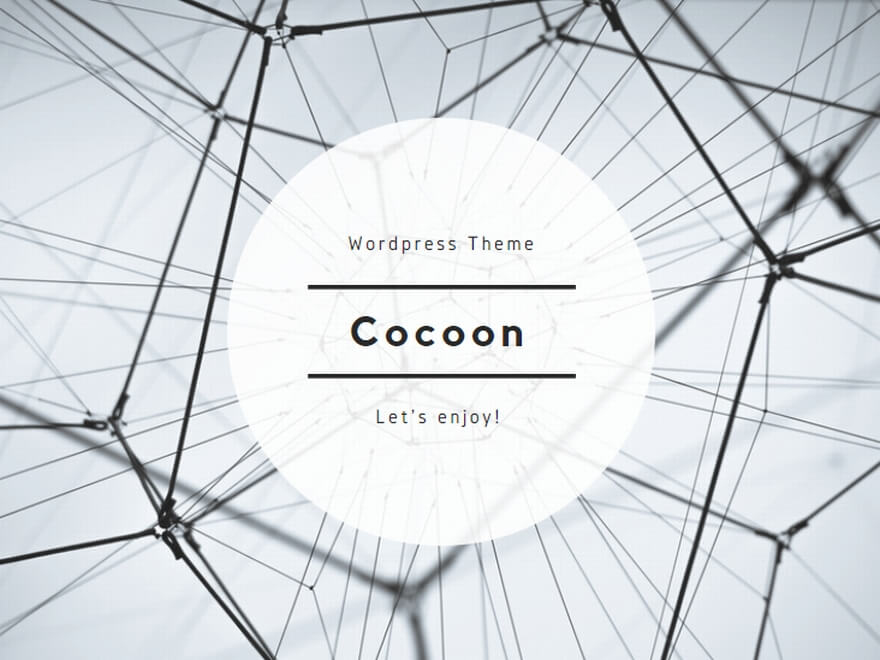
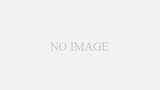
コメント